How to edit PDF online
Converter App PDF Editor offers the following functionaltiy to edit PDF documents:
- Method 1: Change the existing text
- Instert new images into an existing PDF
- How to save changes when done
Method 1: Change the existing text
One of the best ways to edit the file is by using the redaction feature, 'Find Text and Replace With.'. It allows you to select and edit the text in a particular region of your PDF. However, this feature only works for PDFs which provide editable text. If it does not work for your PDF directly go to Method 2 which works for all documents. The steps to use this feature are simple:- Step 1: Go to Converter App PDF Editor and submit your PDF.
-
Step 2: Choose the selection mode in the toolbar.

-
Step 3: Next, highlight the text you want to change

-
Step 4: The text to be replaced can either be selected or typed directly on the "Find Text" box, while replacing text is printed on the 'Replace With' box.
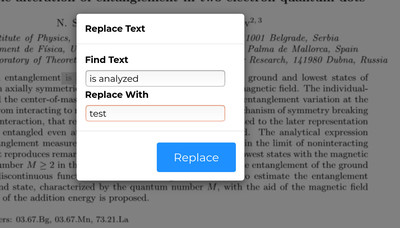
- Step 5: By clicking on the button 'Replace,' changes on the PDF file are made.
Method 2: Erase and overwrite the existing text
The other alternative to editing a PDF file using Converter App PDF Editor is to erase and overwrite the existing text. This method works for all PDFs.- Step 1: Go to our PDF Editor and submit your PDF.
- Step 2: Switch to the Erase Mode and erase the text.

- Step 3: Next the text mode needs to be used.
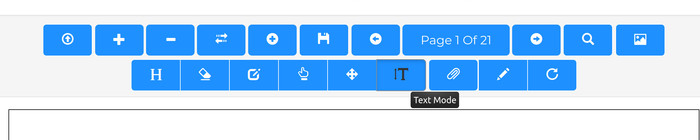
- Step 4: Having selected the text mode, identify the position where you want to add the new text and click on this position

-
Step 5: Enter the text and consider editing it using various options like font, font size, bold, among others.
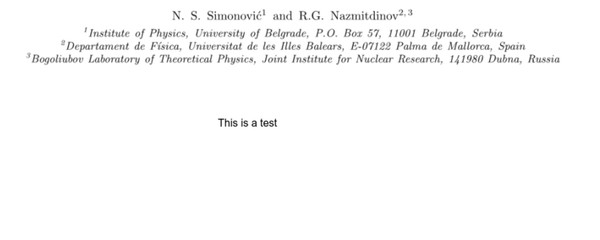
How to instert images into an existing PDF
- Step 1: Start editing PDF by submitting your document.
- Step 2: Click on the image symbol in the toolbar and then select the source of your image

- Step 3: Using a drag mode, select the image and move it to the position where you want to move the image. You can also resize the image using this feature.
- In case you want to erase the image again click on the cross mark at the upper-left corner of the image.
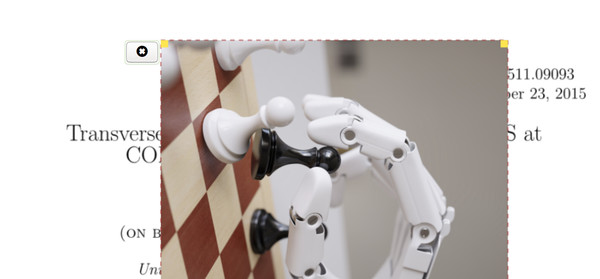 >> Back to Top
>> Back to Top
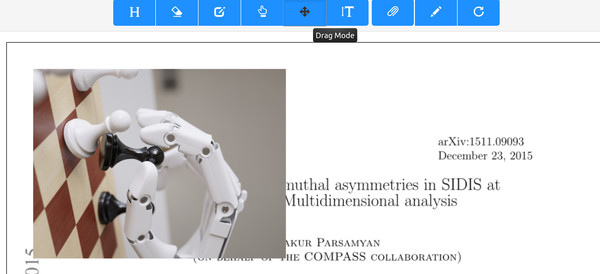
if you want to erase image click cross
Save your changes when done
In order to save and export your modifications simply click on the disk symbol on the toolbar.
>> Back to Top
