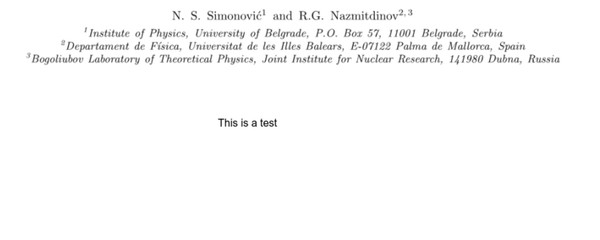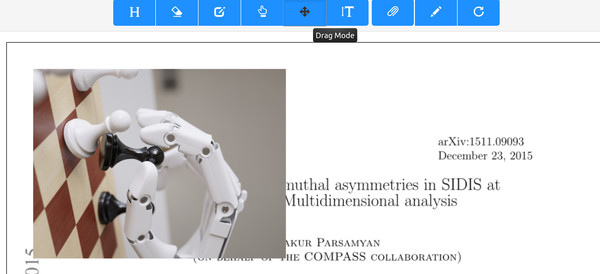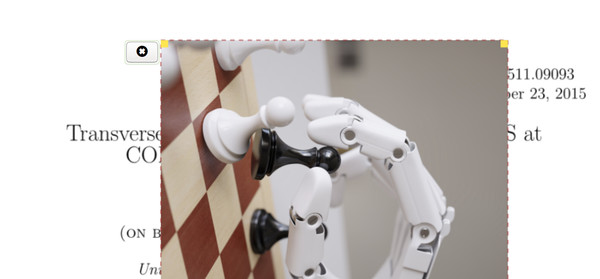온라인에서 PDF를 편집하는 방법:
PDF 문서를 편집할 수 있도록 Converter App PDF Editor는 다음과 같은 기능을 제공합니다.
단계 1: 기존 텍스트를 변경하세요.
파일을 편집하는 최고의 방법 중 하나는 "텍스트 찾기 및 바꾸기" 기능인 "익명 처리" 기능을 사용하는 것입니다. 이 기능을 사용하면 PDF의 특정 지역에서 텍스트를 선택하고 편집할 수 있습니다. 그러나 이 기능은 편집 가능한 텍스트를 제공하는 PDF에만 작동합니다. PDF에 직접 작동하지 않으면 모든 문서에 작동하는 메서드 2로 이동하십시오. 이 기능을 사용하는 단계는 간단합니다:- 단계 1:가세요컨버터 앱 PDF 편집기제출하실 PDF를 제출해주세요.
-
2단계:2단계:

-
단계 3:다음으로, 변경하려는 텍스트를 강조 표시하세요.

-
4단계:텍스트를 교체할 부분은 "찾을 텍스트" 상자에서 선택하거나 직접 입력할 수 있으며, 교체할 텍스트는 '바꿀 텍스트' 상자에 출력됩니다.
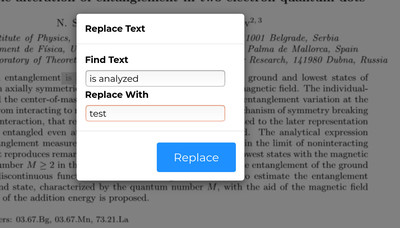
- 단계 5:버튼 '바꾸기'를 클릭하면 PDF 파일의 변경사항이 적용됩니다.
방법 2 : 기존 텍스트 지우고 덮어쓰기
Converter App PDF Editor을 사용하여 PDF 파일을 편집하는 다른 대안은 기존 텍스트를 지우고 덮어쓰는 것입니다. 이 방법은 모든 PDF에 대해 작동합니다.- 단계 1:우리 홈페이지로 가세요.PDF 편집기제출하실 PDF를 제출해주세요.
- 2단계:스위치를 변경하세요.지우기 모드시작"와 "끝" 사이의 텍스트를 번역하세요.

- 단계 3:다음에는 텍스트 모드를 사용해야 합니다.
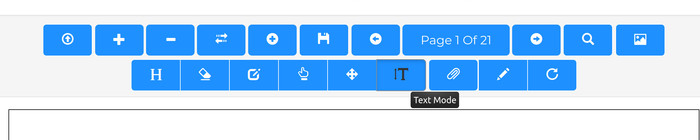
- 4단계:텍스트 모드를 선택한 후, 새로운 텍스트를 추가하고자 하는 위치를 식별하고 이 위치를 클릭하세요.

-
단계 5:텍스트를 입력하고 글꼴, 글꼴 크기, 볼드 등과 같은 다양한 옵션을 사용하여 편집해보세요.